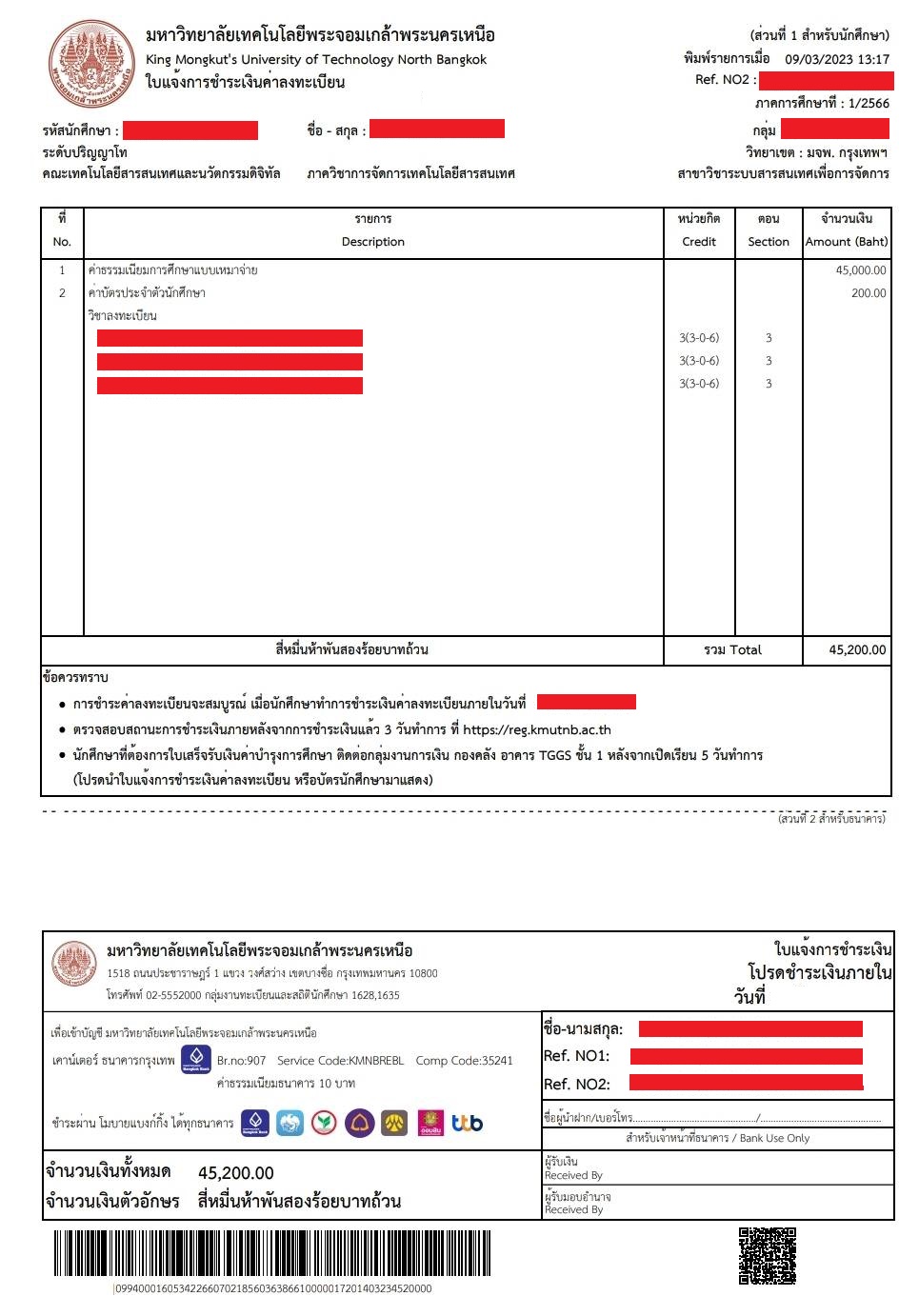- ผู้มีสิทธิ์เข้าศึกษาต่อเข้าใช้งานระบบ “ชำระเงิน/ขึ้นทะเบียนนักศึกษาใหม่”
https://reg.kmutnb.ac.th/registrar/applogin
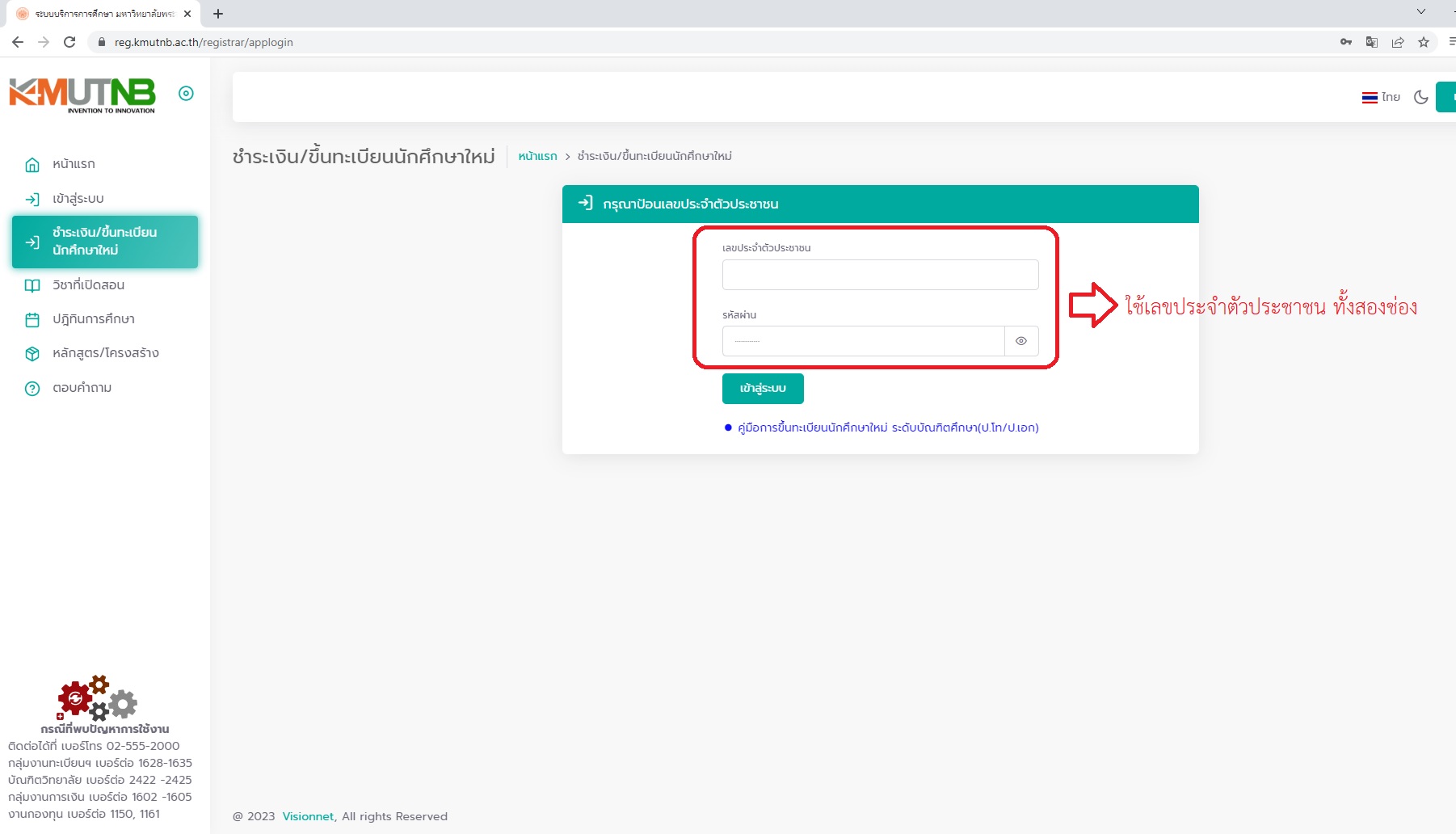
เอกสารที่ต้องเตรียม
สำเนาหลักฐานสำเร็จการศึกษา (รูปแบบไฟล์ PDF)
สำเนาทะเบียนบ้าน (รูปแบบไฟล์ PDF)
สำเนาบัตรประจำตัวประชาชน (รูปแบบไฟล์ PDF)
สำเนาเปลี่ยนชื่อ-นามสกุล (ถ้ามี) (รูปแบบไฟล์ PDF)
ภาพถ่ายหน้าตรง ขนาด 1 นิ้ว ในรูปแบบไฟล์ .jpg เท่านั้น ขนาดไฟล์ไม่เกิน 2 MB

2. เมื่อได้เลขประจำตัวนักศึกษาจากข้อ 1 แล้วให้เปิดบัญชี ICIT Account
https://account.kmutnb.ac.th/web/student/activation
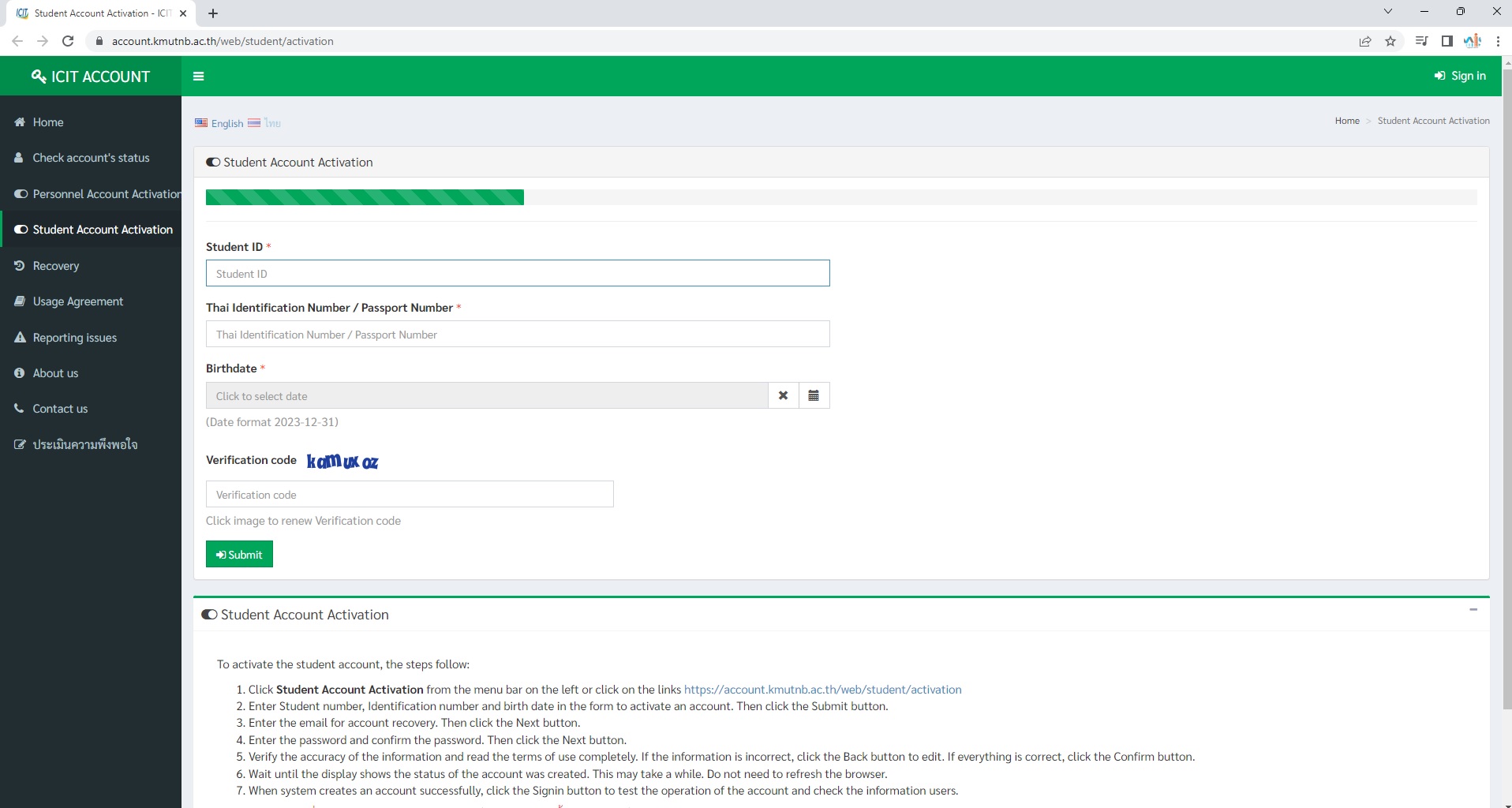
หมายเหตุ ปิดบัญชี ICIT Account ไม่ได้ ติดต่อสำนักคอม ฯ มจพ.
Add line :https://cutt.ly/ICIT-KMUTNB
3. เข้าระบบลงทะเบียน
https://reg.kmutnb.ac.th/registrar/login
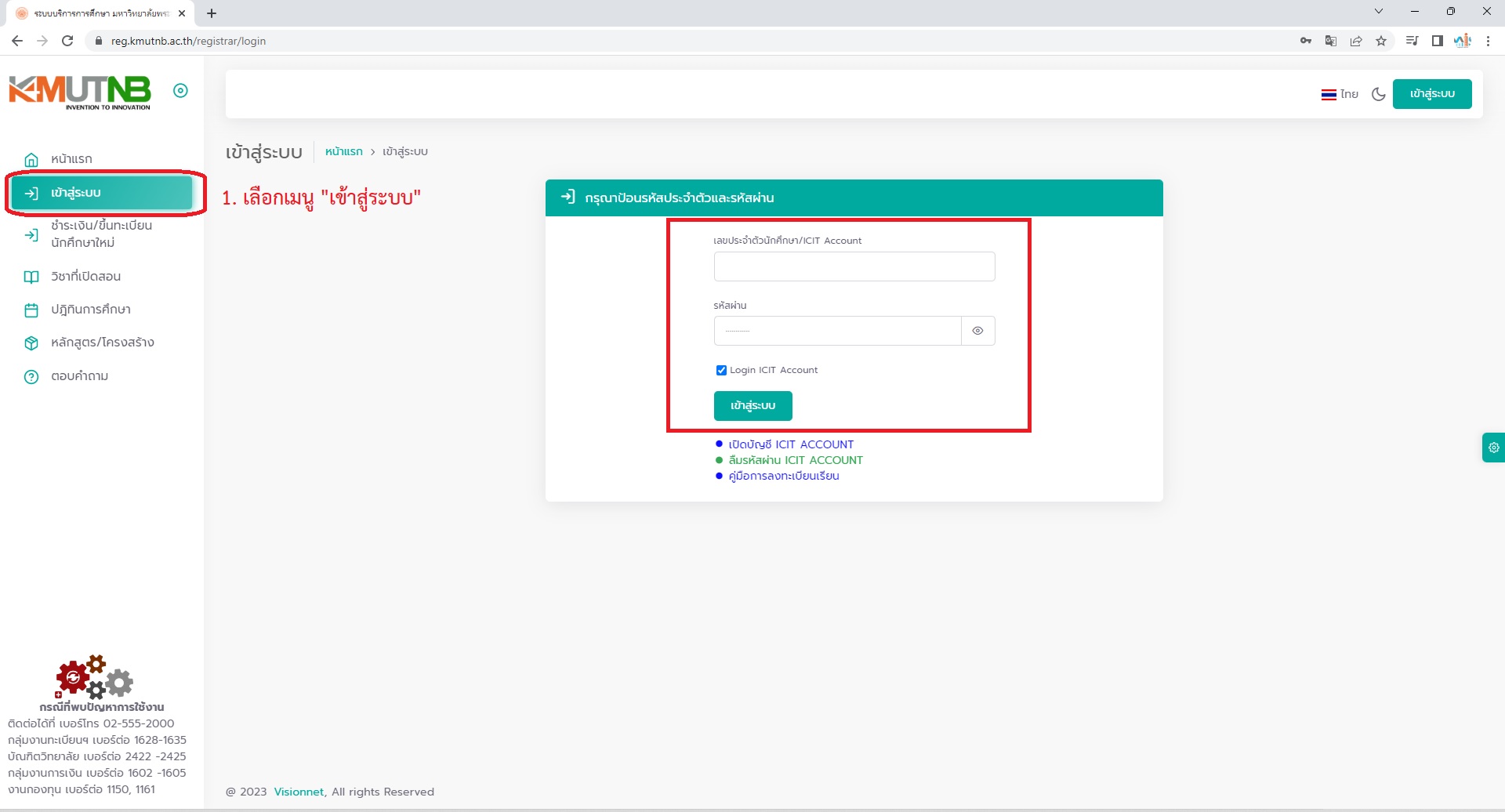
4. ลงทะเบียนรายวิชา
4.1 นักศึกษาสามารถทำการลงทะเบียนเรียนได้โดยการเลือกเมนู “ข้อมูลการลงทะเบียน” หากอยู่ในช่วงการ
ลงทะเบียนออนไลน์ ระบบจะแสดงเมนู ลงทะเบียน, รักษาสภาพ Project/Thesis ดังรูป
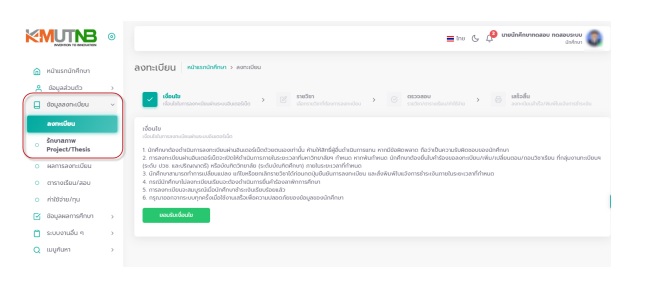
4.2 การลงทะเบียน
4.2.1) รายวิชาคลิกเมนู “ลงทะเบียน” เพื่อเข้าสู่หน้าจอลงทะเบียน โดยเมนูนี้จะปรากฏในช่วงลงทะเบียนเท่านั้น
4.2.2) กรุณาอ่านเงื่อนไขการลงทะเบียน จากนั้นคลิกปุ่ม “ยอมรับเงื่อนไข”
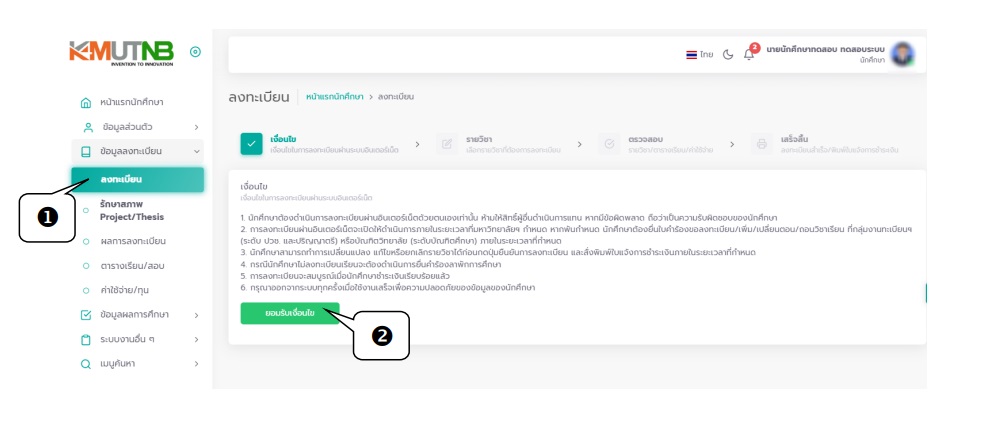
4.3 เข้าสู่หน้าจอเลือกรายวิชาลงทะเบียน
(3.1) หากคณะ/ภาควิชา ได้กำหนดรายวิชาตามหลักสูตรของนักศึกษาไว้ระบบจะแสดงข้อมูลรายวิชา
ที่นักศึกษาสามารถลงทะเบียนได้ดังรูป
(3.2) สามารถคลิกปุ่ม “ลบวิชา” ในรายวิชาที่ไม่ต้องการลงทะเบียนได้
(3.3) สามารถ ระบุรหัสรายวิชา และค้นหาข้อมูลรายวิชาเปิด ที่ต้องการเลือกลงทะเบียนเพิ่มเติมได้
(3.4) คลิกปุ่ม “ตรวจสอบ” เพื่อตรวจสอบการติดเงื่อนไขลงทะเบียน และเข้าสู่หน้าจอยืนยันการลงทะเบียน
กรณีที่นักศึกษาต้องการลงทะเบียนรายวิชาตามที่คณะ/ภาควิชากำหนด ให้ข้ามขั้นตอนข้อ 4.3.2 และ 4.3.3
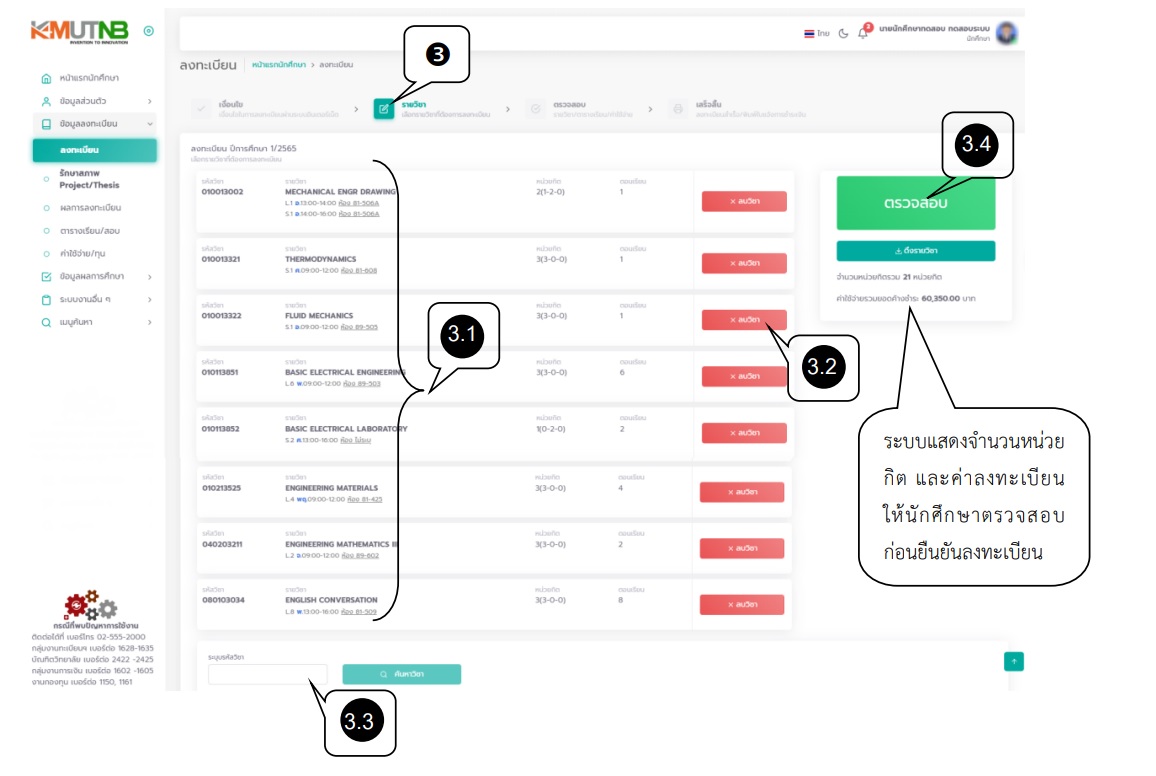
4.4 เข้าสู่หน้าจอตรวจสอบ และยืนยันการลงทะเบียน
(4.1) นักศึกษาควรตรวจสอบข้อมูล ก่อนคลิกปุ่ม “ยืนยันยันลงทะเบียน” ประกอบด้วย
– ข้อมูลรายวิชา ตอนเรียน และวันเวลาเรียน/เวลาสอบ
– ข้อมูลรายการค่าใช้จ่ายที่เกิดจากการลงทะเบียน
– ข้อมูลตารางเรียนในรูปแบบของตาราง
(4.2) จากนั้นให้คลิกปุ่ม “ยืนยันการลงทะเบียน”
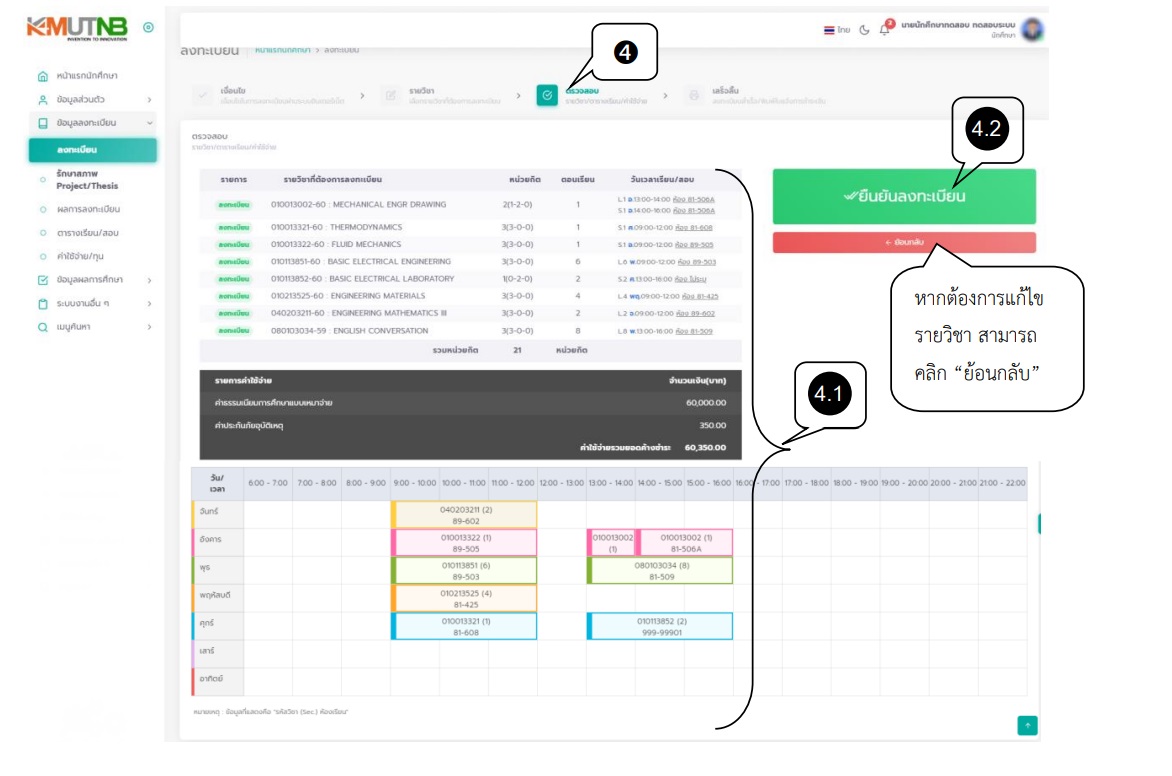
4.5 เมื่อคลิกยืนยันลงทะเบียน เป็นอันเสร็จสิ้นกระบวนการลงทะเบียน
4.5.1 ให้นักศึกษาคลิกปุ่ม “ผลการลงทะเบียน” เพื่อเข้าสู่หน้าจอผลการลงทะเบียนและพิมพ์ใบแจ้งการ
ชำระเงินค่าลงทะเบียน
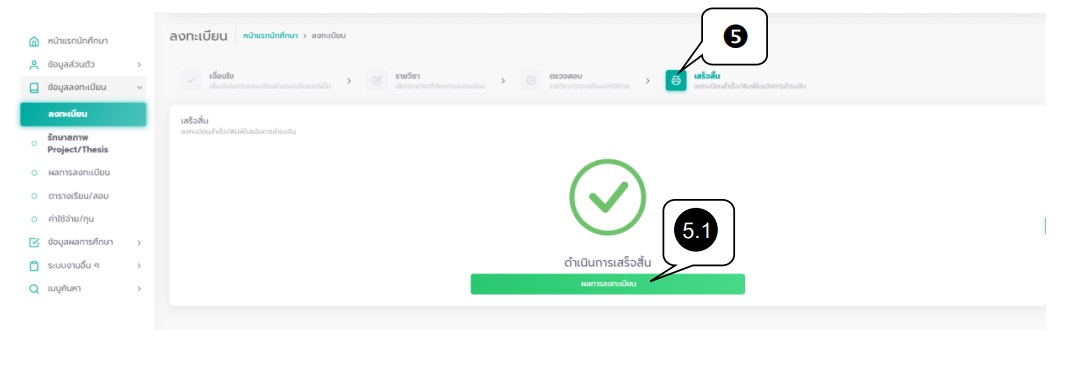
5. คลิกปุ่ม “พิมพ์ใบแจ้งการชำระเงิน”
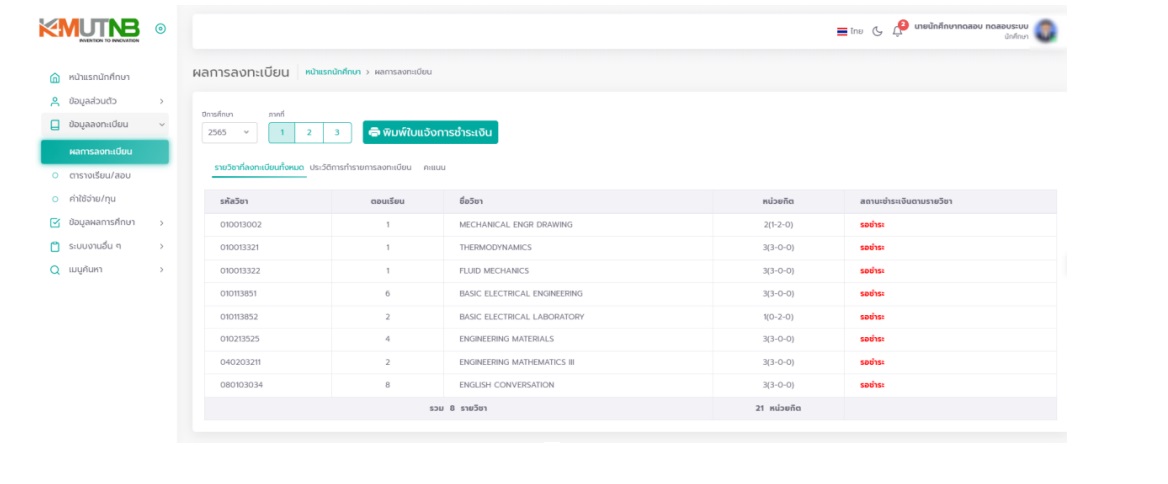
ตัวอย่างใบแจ้งการชำระเงินค่าลงทะเบียน